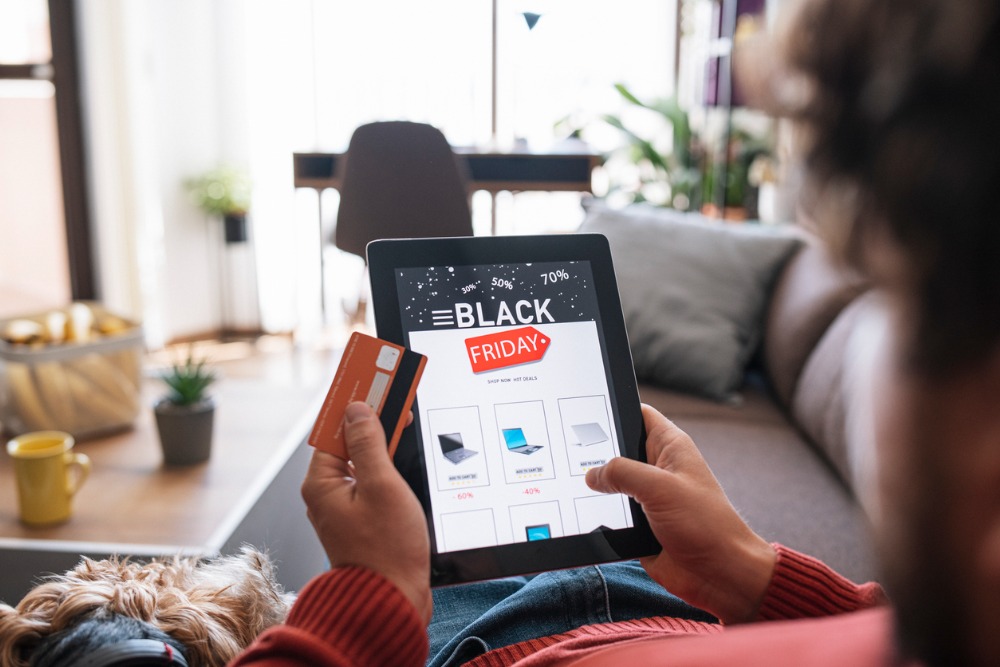Cómo activar el control parental en un iPhone
Cada vez son más los niños que dejan de lado los juguetes por aparatos electrónicos. ✅ Te explicamos cómo configurar el control parental en tu iPhone, iPad o iPod Touch para controlar a los más pequeños
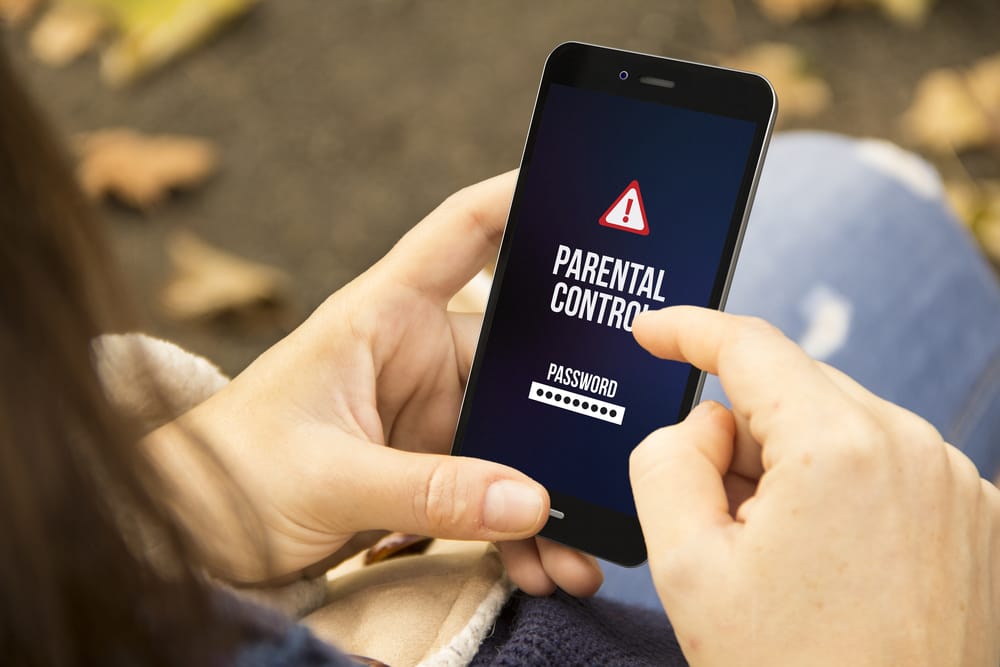
Si estás pensando en regalar un iPhone, iPad o iPod Touch a tus hij@s pero te preocupa que tengan acceso a cierto tipo de contenido, te explicamos cómo configurar el control parental en el dispositivo.
¿Qué es el control parental?
El control parental se aplica, en su mayoría, a los dispositivos electrónicos. ¿El motivo? Impedir o limitar el acceso a cierto tipo de información, imágenes o vídeos que por su contenido no sean apropiados para menores de edad.
Si bien, este no es el único uso que se le da al control parental. Sus aplicaciones son varias. Recalquemos algunas de las más importantes:
- Monitorizar la actividad con dispositivos electrónicos de los menores de edad.
- Limitar el uso de los dispositivos electrónicos. Algunos sistemas permiten programar el tiempo dedicado a la tecnología para no sobrepasar los límites.
- Evitar el contacto con desconocidos. Internet es un mundo amplísimo y existen ciertos sitios web donde podemos chatear con personas de cualquier parte del mundo. ¡Nunca sabemos quién está detrás de la pantalla!
- Evitar el ciberbullying. Las redes sociales y otros sitios web pueden incentivar al acoso virtual por parte de conocidos e, incluso, desconocidos.
- Impedir el acceso a contenidos inapropiados, por ejemplo, páginas de apuestas, casinos online, entre otros muchos.
Control parental en un iPhone/iPad/iPod Touch
Una vez explicado el concepto de control parental, has de saber que puedes aplicarlo en cualquier dispositivo, en esta ocasión nos centraremos en los iPhone/iPad.
Gracias a este sistema, podrás restringir el acceso a ciertos espacios, por ejemplo, el App Store donde el menor podría realizar compras o Safari, desde donde podría acceder a material de contenido adulto, como películas, libros, música y ciertas páginas web.
Para configurar esta función debes seguir los siguientes pasos:
- Accede a Ajustes > Tiempo de uso > Restricciones.
- Pulsa en Continuar y elige la opción Este es mi iPhone o Este es el iPhone de mi hij@. Podrás crear un código para impedir que se cambie la configuración. Para hacerlo, te pedirá tu ID de Apple y tu contraseña.
- Pulsa en Restricciones de contenido y privacidad.
- Una vez allí te dará distintas opciones donde podrás elegir.
Opciones de control parental en iPhone/iPad/iPod Touch
- Tiempo de inactividad: te permite programar un horario de descanso para el menor.
- Límites de uso de apps: definir límites de tiempo para algunas aplicaciones. Al tenerlas categorizadas (redes sociales, juegos, entretenimiento…) es más fácil encontrar las aplicaciones, incluso aquellas que están ocultas.
- Siempre permitido: podrás elegir las aplicaciones que el menor podrá usar siempre que quiera.
- Restricciones: bloquear contenido inadecuado.
Restricciones y privacidad
Compras en iTunes y App Store
Como decíamos, podrás evitar que tus hijos instalen o eliminen apps a su antojo o realicen compras en App Store o iTunes. Para impedirlo debes:
- Acudir a Ajustes y pulsar en Tiempo de uso.
- Pulsar Restricciones de contenido y privacidad. Si le pusiste código, introdúcelo.
- Pulsar en Compras en iTunes y App Store.
- Pulsar en No permitir.
Apps permitidas
Si quieres restringir el uso de algunas apps tendrás que:
- Ir a Ajustes y pulsar Tiempo de uso.
- Pulsar en Restricciones de contenido y privacidad.
- Introducir el código de Tiempo de uso (si lo tuvieras).
- Pulsa Apps permitidas.
- Selecciona las apps que quieras permitir. Existe un listado por defecto (Mail, Safari, FaceTime, Cámara, Siri, Wallet, AirDrop, CarPlay, iTunes Store, News y Salud).
Restricciones de contenido
Películas, música y programas de televisión
Si necesitas limitar la reproducción de música, películas o programas de televisión con calificaciones para mayores de edad, también podrás hacerlo. Solo tienes que:
- Acudir a Ajustes y pulsar en Tiempo de uso.
- Pulsar en Restricciones de contenido y privacidad > Restricciones de contenido.
- Apple te permite restringir en función de los siguientes parámetros:
- Calificación para: aquí tendrás que escoger la zona en la que se van a aplicar de forma automática las calificaciones de contenido.
- Música, podcasts y News: el menor no podrá reproducir música, videoclips, podcasts o noticias que incluyan contenido explícito.
- Videoclips: no podrá buscar ni ver vídeos musicales.
- Perfiles de música: le impedirá compartir lo que está escuchando con amigos y, también, que puedan ver lo que están escuchando.
- Películas: las películas con calificaciones concretas no podrán visualizarse.
- Programas de TV: los programas con calificaciones concretas tampoco podrán visualizarse.
- Libros: libros con calificaciones específicas no podrán leerse.
- Apps: de igual forma con cierto tipo de aplicaciones.
Contenido web
A fin de impedir el acceso a contenido para adultos en Safari, podrás añadir los sitios web que consideres a un listado de aprobación o bloqueo, o limitar el acceso. Sigue estos sencillos pasos:
- Acudir a Ajustes > Tiempo de uso.
- Pulsar en Restricciones de contenido y privacidad, e introducir el código (si lo tuvieras).
- Pulsar en Contenido web.
- Elegir Acceso no restringido, Limitar el acceso a webs para adultos o Solo sitios web permitidos.
Búsquedas de Siri
Para limitar las funciones de Siri debes:
- Acudir a Ajustes y pulsar Tiempo de uso.
- Pulsar Restricciones de contenido y privacidad > Restricciones de contenido.
- Busca la opción Siri (abajo) y escoge los ajustes que más se acomoden a lo que necesitas.
Game Center
Si quieres restringir las opciones de Game Center debes hacer lo siguiente:
- Acudir a Ajustes y pulsar en Tiempo de uso.
- Pulsar Restricciones de contenido y privacidad > Restricciones de contenido.
- Escoge la opción Game Center y elige los ajustes que necesites.